
Migrating Aperture To Lightroom
With the release of OS X Yosemite later this year, Apple will cease the development of its professional photo editing application, Aperture. Bummer. Users of Aperture will be transitioned to Photos, a new app that was introduced during the Apple WWDC keynote recently. The new Photos application integrates many of the advanced photo editing features that were previously found in Aperture and will replace iPhoto on the new OS X as well. The question is which Aperture features will be retained, and which will simply be eliminated.
“With the introduction of the new Photos app and iCloud Photo Library, enabling you to safely store all of your photos in iCloud and access them from anywhere, there will be no new development of Aperture,” an Apple spokesperson said. “When Photos for OS X ships next year, users will be able to migrate their existing Aperture libraries to Photos for OS X.” Reportedly, Apple goes further in stating it will provide “compatibility updates” that will allow Aperture to run on OS X Yosemite, but that it will put no further resources into developing Aperture further.
In response to the Apple news, Adobe Systems D.Winston Hendrickson, Vice President of Products, Digital Imaging on Jun 27, 2014, in the Adobe Photoshop.Com blog stated
“If you are an Aperture or iPhoto customer looking for change, check out our new Creative Cloud Photography plan announced last week, or our standalone Lightroom app for your desktop as alternatives.”
“The all new Creative Cloud Photography Plan gives you Photoshop (Mac / Win) and Lightroom (Mac / Win / iPhone / iPad / Web). This new offer not only addresses traditional desktop photo requirements but extends these workflows to the web and your mobile devices. Today, Lightroom mobile provides seamless access from desktop, tablet, phone and web.”
“Put simply we’re doubling down on our investments in Lightroom and the new Creative Cloud Photography plan and you can expect to see a rich roadmap of rapid innovation for desktop, web and device workflows in the coming weeks, months and years. We also continue to invest actively on the iOS and OSX platforms, and are committed to helping interested iPhoto and Aperture customers migrate to our rich solution across desktop, device and web workflows.”
Lightroom is available as part of Adobe’s Creative Cloud Photography subscription program, which gives users access to the latest versions of Lightroom and Photoshop CC for $9.99 per month. That will represent a steep step up in cost for present day Aperture users, who presently are able to purchase recent copies of Aperture for just $79.99.
Moving your workflow from Aperture to Lightroom
Moving your workflow from Aperture to Lightroom is not terribly difficult, and it doesn’t mean losing all the keywords and other metadata you’ve entered in Aperture. It just requires a little bit of thought, along with some degree of organization and care getting started. Oh, and knowing where to begin! Presently, there is no method of doing a direct conversion of images edited from RAW files in Aperture over to and retaining the image adjustment information. But you can retain your IPTC data and your keyword structures.
First thing to do, Backup Your Data!
Whenever you move data from one set of file formats into another set, proceed confident that you can always get back to your starting point should you ever need to, without loosing anything. Recovery ability is directly dependent upon having everything well backed up with a complete backup of your Aperture library and photos before you begin. Remember, a backup is only as good as your ability to restore the data. So confirm that your work is as safe as you thought it was.
Advance Preparation in Aperture
One of the main differences between Lightroom and Aperture is that Lightroom only works with files in regular file folders. So first make sure that in Aperture all your photos are “referenced”, not “managed.” It is critically important that your files are in normal Finder folders rather than hidden inside the Aperture library or other Aperture archive vaults.
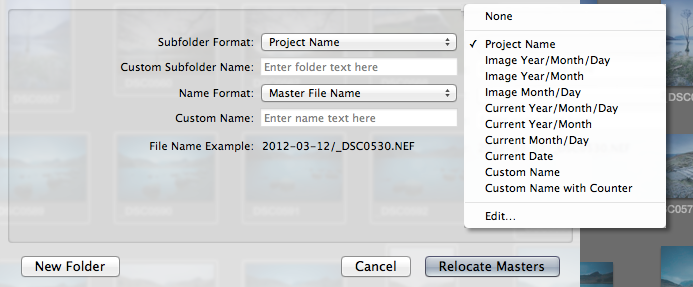
Aperture’s File > Relocate Originals is the menu option to move any managed files from the Aperture library or vault and put them into regular folders. Think about this a bit in advance, as you will have to choose a permanent location for your Lightroom files to reside anyway. You don’t want to have to deal with this again a second time, so also make sure you have sufficient space available at this new location for all of the image files. Then tell Aperture how it should create your new subfolders.
Relocate Originals / Masters has suitable options. if you want your Aperture project structure to be reflected in the new folder structure, or if you want a date-based folder structure like I use. Once all of your files are in regular Finder folders, you simply import them into Lightroom – With one big hitch. You honestly didn’t think there was any such a thing as a free lunch, now did you?
Aperture Adjustments, metadata, and your keywords
The one big bummer in changing from Aperture as your workflow to Lightroom presently is that adjustments made in Aperture do not convert into Lightroom adjustments. Or vice versa, going the other way around. Many say this is mainly because the adjustment sliders are either too different or have no direct equivalents in the other program. I say it is because there was no incentive for either to support the others native file formats. Hopefully part of Adobe’s “doubled down” commitment to Lightroom will include a new migration utility eventually, but I would not count on it. Presently, if you want to keep the ability to output pictures precisely adjusted as they were in Aperture, you’ve two alternatives:
- Keep Aperture on your computer and open it whenever you need to reprint already adjusted pictures.
- Export versions in TIF or JPEG from Aperture, and reimport these “baked files” into Lightroom intact, however without the ability to make further adjustments except in Lightroom.
Lightroom can’t read Aperture’s adjustments, but your keywords and other metadata or information are not trapped forever in Aperture. Keywords, ratings and other metadata are covered by the industry IPTC standard, which is supported by both programs. While this doesn’t cover things like color labels or custom fields, it does cover almost everything else.
Alternative Methods
There are two obvious ways to get keywords and other IPTC information out of Aperture 3 and later, so if your using the latest version of Aperture you should consider the benefits/risks of both before deciding.
Method 1 – Metadata > Write IPTC to Original Files (Masters )
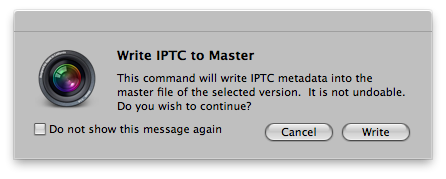
The most direct method is to select all the picture files in Aperture 3. then choose the command Metadata > Write IPTC to Master. This command will include all IPTC metadata but not any GPS data not in the original files to begin with. IE, data on locations added in Aperture. While important, technically this GPS data is not listed by the IPTC data standard specifications and is therefore not directly supported. This write IPTC to Master choice writes the metadata directly into the masters even if they are proprietary raw files. So you should ask yourself, is a good idea to write directly to file formats which are not publicly-documented? In Aperture’s early days Apple advertised that it never changed your raw files. On the other hand, if you have your original pictures properly backed up there probably isn’t too much risk in going ahead and using this method, if available.
Method 2 – File > Export > Originals (Masters)
An alternative method can be used in Aperture 2 or 3. It is the safer method, and is generally the way I would recommend doing things if you have the room, but it does require much more disc space since it creates copies of your master files. However, another advantage is this method does include GPS data.
Just select all of the pictures and choose File > Export > Originals (Masters).
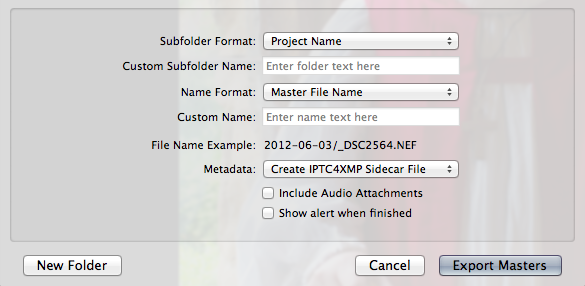
You can make the export into new Finder folders which match your old Aperture project structure too at this stage – simply use the Subfolder setting as needed. In Metadata you should choose the option to write IPTC XMP sidecar files. These files go into the folders next to the images and allow Lightroom to read the keywords and other metadata that you entered in Aperture and so avoids the need for Aperture to write the metadata directly into proprietary raw files.
The Final Import Into Lightroom
Finally, you need to “import” the pictures into Lightroom. Make sure you choose “Add” in LR’s Import dialog. This is more helpful if you chose option 1 because it leaves the files where Aperture knows they are, just in case you later need to use Aperture again for some reason presently unknown. This process may take awhile, depending upon the speed of your system and the number of image files to import. Be patient, and do perform a careful review of what you’ve imported into Lightroom. Make sure Lightroom now shows the same number of additional master files as Aperture formerly contained to insure you have not lost anything in the process. If there’s a difference, find out why. Have you failed to import some folders into Lightroom? Have some file types failed to import? Are your drive source and destinations set correctly?
I suggest leaving the new “ex-Aperture” folder structure (the one created by Relocate Originals / Masters) exactly as it is, and never renaming or moving any of the files or folders that are in it, making it relatively painless to go back to Aperture whenever you want to reprint one of the pictures with their intact Aperture adjustments. With new pictures, I recommend just using Lightroom’s default date-based system as I do in my own workflow. Once the Lightroom import completes, your work will be under two new Lightroom top-level folders called “ex-Aperture” and “Photos”.
Good luck with your conversion, and I hope it all goes smoothly for you and without incident. Hopefully, this will be your last time to have to undertake such a challenge.
PLEASE RATE THIS STORY! [ratings]





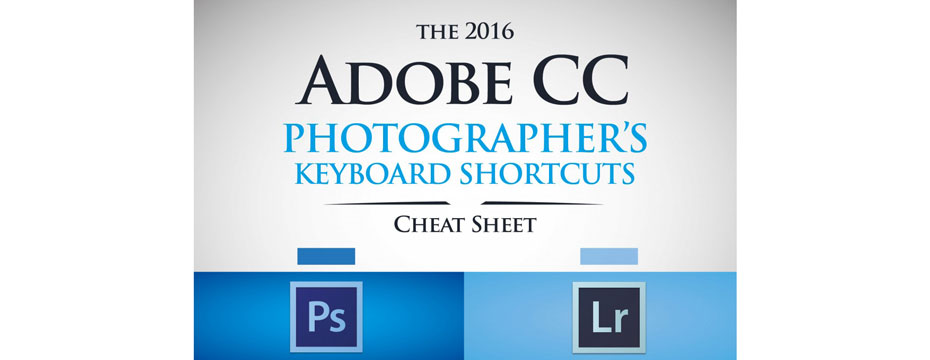
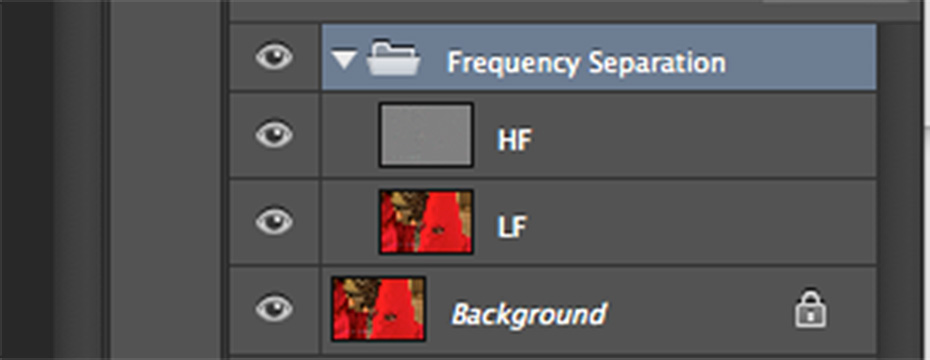
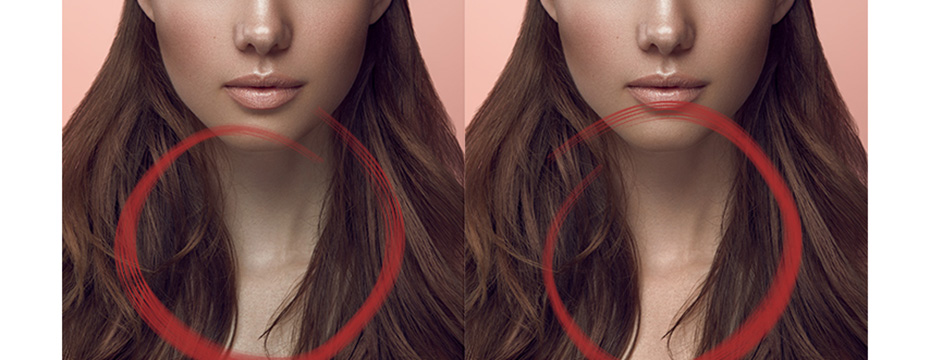
Pingback: Apple To Cease Development Of Aperture And Transition Users To Photos For …Big Online News | Big Online News